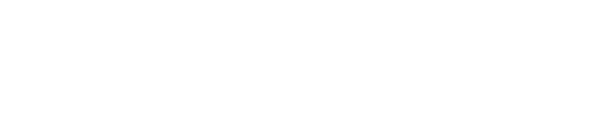The Apple Watch Series 9 represents the latest model of one of the market’s leading smartwatch lineups. It’s packed with sensors, tools, and features, including new user interactions and a redesigned interface. We rounded up our top Apple Watch Series 9 tips and tricks to make the most of your new device.
Contents
Apple Watch Series 9 tips and tricks
Access and customize your Smart Stack
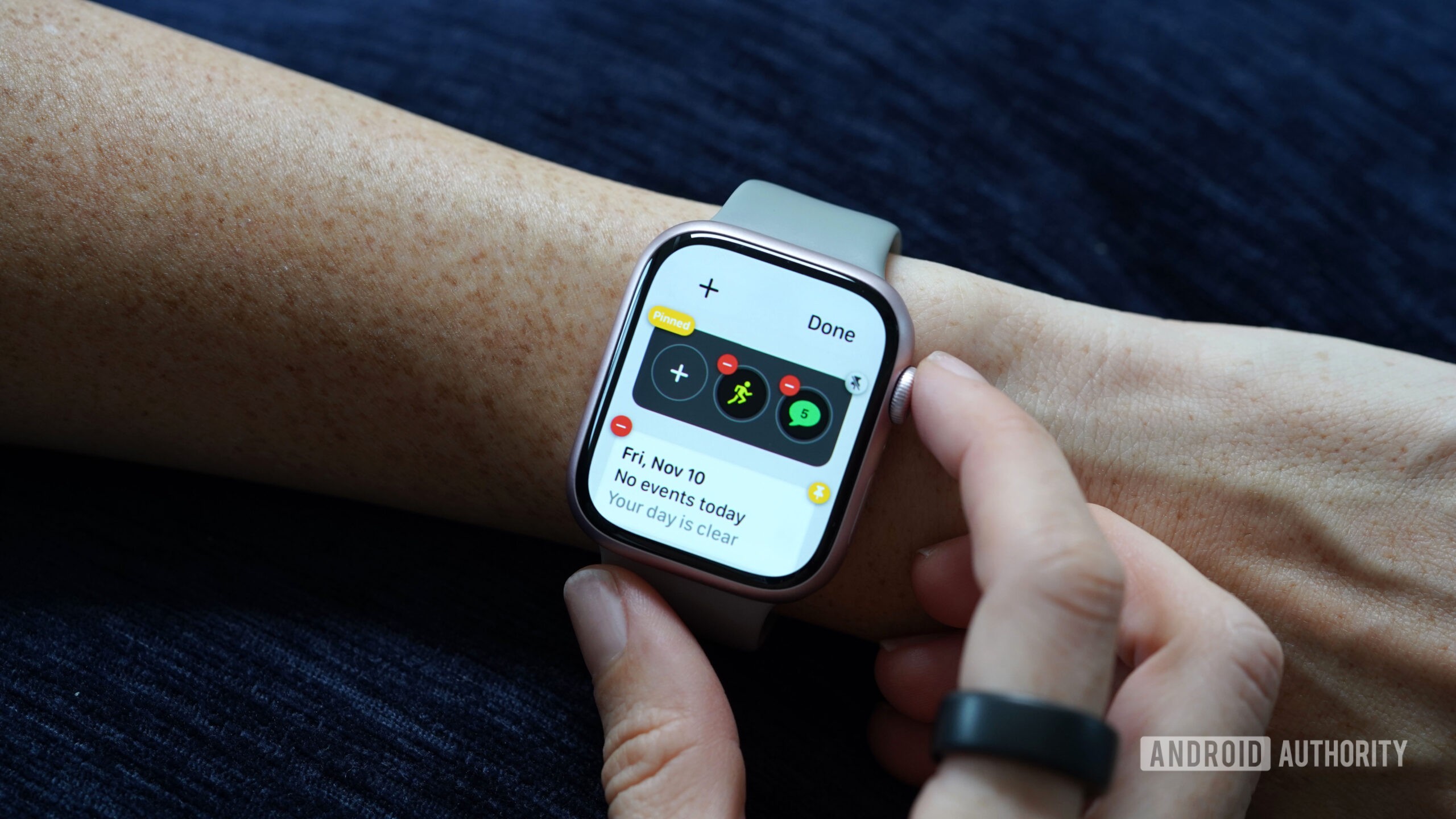
Apple’s Smart Stack is a home screen tool that automatically displays relevant widgets throughout your day. For example, in the morning, the stack includes Weather and Calendar widgets. You can access the Smart Stack by swiping up on your watch face. You can customize your Smart Stack by pinning preferred widgets, removing those you don’t need, or adding new ones. We recommend personalizing the featured app widget with three shortcuts to your most used tools.
Here’s how to access and customize your Smart Stack
- Scroll up from your watch face to access your Smart Stack.
- Press and hold the top widget to access edit mode.
- Tap the yellow pin icon to pin a desired widget to the top of your stack.
- Tap the red minus symbol to remove widgets.
- Customize your app widget by tapping the red minus symbols attached to an app you want to replace. Then tap the encircled plus symbol to add a new shortcut.
Gesture control simple tasks

Thanks to the watchOS 10.1 update, Series 9 users can now break in the new Double Tap gesture control. The new feature makes it easy to interact with your device, even if you’re other hand is full.
- Once you raise to wake your watch, double pinch your thumb and forefinger to pause music, snooze alarms, cancel timers, and more.
- From the watch face, the gesture allows you to scroll through your Smart Stack widgets.
Learn the new button assignments

If you’ve previously owned an Apple Watch, you’ll quickly notice changes to your button actions thanks to watchOS 10. From your watch face, the side button now accesses your Control Center. Meanwhile, a single tap of the Digital Crown will take you to your apps, while a double tap takes you to a catalog of your open apps.
Stretch battery life with Low Power Mode

Apple’s Low Power Mode helps users eke out a few extra hours between charges. Rather than settle for the company’s 18-hour claim, you can use this mode to reach beyond a full day of use.
Here’s how to stretch battery life with Low Power Mode
- From your watch face, press the side button to access your Control Center.
- Tap the battery percentage listed.
- Tap Low Power Mode.
- Scroll down and tap Turn On.
Schedule Focus modes
Like on the iPhone, Apple’s Focus modes help users quiet their digital noise for sleep, work, and other periods of disconnect. You can set your Apple Watch Series 9 to mirror the Focus schedules of your iPhone or set up new schedules from your wrist.
Here’s how to schedule Focus modes
- From your watch face, press the digital crown to access your app library.
- Tap the Settings app, then tap Focus.
- Tap the category you want to schedule: Do Not Disturb, Personal, or Work.
- Sleep Focus automatically follows the schedule set in your Sleep app, even if iPhone mirroring is not enabled.
- Tap Add new and create a schedule.
Customize your watch face

The Apple Watch Series 9 is still only compatible with native watch faces, but fortunately, Apple offers plenty of designs for your consideration. Whether you want to display a favorite photo, lean into a specific hue, or load your face with data and shortcuts, there are versatile options for every use. WatchOS 10 even introduced new faces, including an animated one featuring Snoopy.
Here’s how to customize your Apple Watch Series 9 face
- Press and hold your current watch face.
- Swipe all the way left and tap Add new.
- Use swipes and your digital crown to choose custom settings.
To customize a face already in your gallery, press and hold your current watch face and tap edit under the design you want to customize.
Share contacts via NameDrop
Share digits with other Apple Watch users right from your Apple Watch. With iOS 17.1 and watchOS 10.1, you can use NameDrop to share contact information with a nearby device.
Here’s how to customize your Google Assistant tile
- On your Apple Watch, open the Contacts app and tap your picture in the top-right corner.
- Tap Share, then bring your watch close to the other person’s Apple Watch. Your watch will vibrate when the connection is being made.
- Continue holding the devices next to each other until NameDrop appears on both screens.
- Choose whether you’d like to share your contact card and receive the other person’s or only receive the other person’s.
You can also share contact information from an iPhone to an Apple Watch by holding the display of the phone a few centimeters from the top of the Apple Watch. Follow the directions above once NameDrop appears on the screen.
Swap your Apple Watch Series 9 band

A new watch band is a quick and effective way to personalize your device. Apple Watch Series 9 bands come in all different materials, from nylon or silicone to leather or stainless steel. The best band is one that fits your lifestyle.
Here’s how to swap your Apple Watch band
- Place your Apple Watch face down on a clean, soft surface.
- Press and hold the band release button, then slide the strap along the watch case to remove it.
- Repeat for the opposite side.
Install third-party apps

Apple’s third-party app support is unrivaled, from fitness platforms to productivity tools. The App Store has options for anything you don’t find natively on the device. Though apps on your iPhone should automatically install on your device, you can also add more Apple Watch apps right from your wrist.
Here’s how to install third-party apps
- Press the digital crown to access your app library.
- Scroll down to and tap the App Store.
- Pick a category or search for the app you want to install.
- Tap Get, then double-click your side button to install.
Source: www.androidauthority.com



![Apple Watch Series 9 tips and tricks 8 Apple Watch Series 9 [GPS 41mm] Smartwatch with Starlight Aluminum Case with Starlight Sport Loop. Fitness Tracker, Blood Oxygen & ECG Apps, Always-On Retina Display, Carbon Neutral](https://shamnadt.com/wp-content/uploads/2023/11/apple-watch-series-9-gps-41mm-smartwatch-with-starlight-aluminum-case-with.jpg)


![Apple Watch Series 9 tips and tricks 11 Apple Watch Series 9 [GPS 41mm] Smartwatch with Midnight Aluminum Case with Midnight Sport Band S/M. Fitness Tracker, Blood Oxygen & ECG Apps, Always-On Retina Display, Water Resistant](https://shamnadt.com/wp-content/uploads/2023/11/apple-watch-series-9-gps-41mm-smartwatch-with-midnight-aluminum-case-with.jpg)
![Apple Watch Series 9 tips and tricks 12 Apple Watch Series 9 [GPS 45mm] Smartwatch with Midnight Aluminum Case with Midnight Sport Loop One Size. Fitness Tracker, Blood Oxygen & ECG Apps, Always-On Retina Display, Water Resistant](https://shamnadt.com/wp-content/uploads/2023/11/apple-watch-series-9-gps-45mm-smartwatch-with-midnight-aluminum-case-with.jpg)
![Apple Watch Series 9 tips and tricks 13 Apple Watch Series 9 [GPS + Cellular 45mm] Smartwatch with Pink Aluminum Case with Light Pink Sport Loop One Size. Fitness Tracker, Blood Oxygen & ECG Apps, Always-On Retina Display, Water Resistant](https://shamnadt.com/wp-content/uploads/2023/11/apple-watch-series-9-gps-cellular-45mm-smartwatch-with-pink-aluminum-case.jpg)