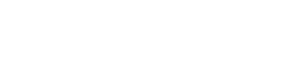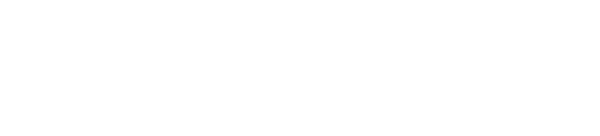Contents
How to Use Google Keep Notes
- Download the Google Keep app from the Google Play Store.
- Open the app and thereafter, create, edit, organize, and even archive notes.
- Make lists, save drawings, label notes, set reminders, and more.
Share & Collaborate:
- Share notes with others to collaborate effectively.
Now, let’s dive into five tips and tricks to unlock Google Keep’s full potential.
1. Import Notes into Google Docs
When your short writing project turns lengthy, seamlessly import Keep notes into Google Docs for enhanced formatting options. You can do this on your computer or mobile device.
On a computer:
- Visit docs.google.com and open a document.
- Click the Google Keep icon on the right panel.
- Drag your notes into the document.
On mobile:
- Open any note in Google Keep.
- Tap the three-dot button and select “Send.”
- Choose “Copy to Google Docs.”
2. Transcribe Text from a Photo
Google Keep Notes can transcribe text not just from audio but also from photos. Open a photo, tap the three-dot menu, and select “Grab image text.” The transcribed text will appear below the image.
3. Create and Add Labels
Labels are a handy way to organize notes. Open any note, type # followed by the label name (e.g., #Work), and tap “Create” to add the label. To filter notes by labels, tap the menu button and select the desired label.
4. Grab Image Texts in Google Keep
Capture text from pictures by opening a note, expanding the image, tapping the three-dot button, and selecting “Grab image text.”
5. Use Google Keep Chrome Extension
Install the Google Keep Chrome Extension from the Chrome web store. Right-click on a web page or image, select “Save to Keep” or “Save image to Keep,” type a note, and tap “Create note” to save it.
By following these tips, you’ll become a Google Keep expert, boosting your productivity and making the most of this underrated gem in the Google ecosystem.
Also read these top stories today:
The pricey Apple Vision Pro headset is SOLD OUT! What’s cooking? The delay suggests that either demand is strong or supplies are limited- or something in between. Find out what’s going on here.
Sam Altman is a worried man! Altman is worried there won’t be enough chips available soon. Some current forecasts for production of AI-related chips fall short of projected demand. Know where things stand and what Altman is looking to do here. Found it interesting? Go on, and share it with everyone you know.
In the age of AI, THIS is what young people must learn! The growth of AI means young people should be learning how to think critically and have good judgment, rather than developing coding skills. Makes sense or not? Find out here. If you enjoyed reading this article, please forward it to your friends and family.
Source: tech.hindustantimes.com