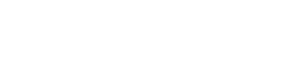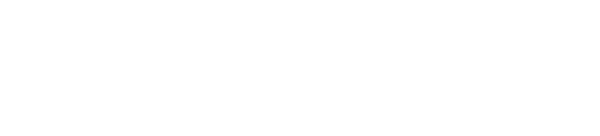Configuring Alexa and becoming familiar with the basics is pretty easy once you get an Amazon Echo. You can quickly learn how to use your Echo to call someone, how to connect Alexa to Wi-Fi and Bluetooth, and even how to use Alexa in the kitchen. But there are other Alexa settings you’ll want to explore for a more customized experience.
This story is part of 12 Days of Tips, helping you make the most of your tech, home and health during the holiday season.
No matter which Alexa device you have — an Amazon Echo Dot, a compact Echo Flex, a chunky Echo Studio or a smart display like the Echo Show 15 — there are a ton of customizations to make Alexa more useful. And a few small changes can make a big difference. For example, you’ll want to update your privacy settings, including automatically deleting recordings and turning off the setting that lets Amazon employees listen to those recordings.
Contents
1. Update your Amazon Echo privacy settings
One of the first concerns with owning an Echo speaker is privacy. Fortunately, Amazon is rolling out more privacy settings, including updates to both Ring and Echo products.
You can delete your entire voice recordings history. To do this, open the Alexa app and go to Settings > Alexa Privacy > Review Voice History. Next, tap the downward-facing arrow next to Displaying and then the arrow next to Filter By Date. Then tap All History > Delete All My Recordings.
You can also keep Amazon employees from listening to your voice recordings. In the Alexa app, go to Settings > Alexa Privacy > Manage Your Alexa Data. From here, select Choose How Long to Save Recordings > Don’t Save Recordings > Confirm. Next, scroll down to Help Improve Alexa, and switch off the Use of Voice Recordings.
For more safety tips on your smart home devices, read our privacy guide on how to keep Amazon, Google and Apple out of your conversations.
2. Enable Brief Mode on your Amazon Echo
When you ask Alexa to do something, such as play a song or turn on the lights, Alexa will say something like, “OK, turning on the lights.” This is to help you determine why Alexa did something if it wasn’t what you asked. However, if you don’t want Alexa repeating what you just said, you can change that setting so that it plays a short sound instead of a voice response.
To do so, open the Alexa app’s More menu and select Settings. Under the Alexa Preferences section, tap Voice Responses, then toggle on the switch for Brief Mode.
3. Set up your preferred music streaming service
When you set up your Amazon Echo, the music service defaults to Amazon Music. However, if you use Spotify,
Apple Music
or another streamer, you may want to link your Echo to that instead.
Go to Settings > Music & Podcasts, then link to a service. On the same page, tap Default Services and switch to your preferred music provider. Now the Echo will play from the music streaming service of your choice when you say, “Alexa, play music.” Note that you can select defaults for family or personal listening.
4. Change the wake word from Alexa
If TV commercials keep triggering your Amazon Echo when they say “Alexa,” you can change the wake word to something that’s less likely to trigger the speaker. The other traditional options are Computer, Echo and Amazon, but there are several newer wake word additions you can use like Ziggy and Hey, Disney.
If you want a change, just say, “Alexa, change the wake word” and make your selection. You can also open the Alexa app, go to Settings > Device Settings. Select your device, then tap the Settings icon and select Wake Word to make a choice. Unfortunately, you can’t come up with your own name for the speaker, like “Tallulah” or “Digital Overlord.”
5. Enable voice purchasing on your Amazon Echo
You don’t always have time to search Amazon for something you’re out of, like toilet paper. That’s why it can be helpful to set up voice purchasing on your Amazon Echo, so Alexa can order products for you.
To get started, you’ll need to turn on voice ordering and 1-Click ordering. Open the Alexa app and navigate to Settings > Account Settings > Voice Purchasing > Purchasing controls > Select who can make purchases. For instance, you can set up a voice code or profile so that only you can make purchases when you type in a four-digit code.
6. Set up household profiles on your Amazon Echo
If you have multiple people in your house, you’ll want to set up voice profiles for each member who uses the Echo speaker. This will help Alexa learn your voice and distinguish you from others in the house. To create voice profiles, go to Settings > Your Profile & Family > Voice ID and follow the onscreen prompts.
You can make sure your voice profile is correctly set up by asking, “Alexa, who am I?” The voice assistant will say, “I’m talking to [your name].”
If you have favorite customizations and settings, share them in the comments. And now that you’ve updated these six Echo settings, here are five creative uses for your Amazon Echo device, five essential tips for your new Echo device and CNET’s roundup of every Alexa command you can give right now.
Source: www.cnet.com